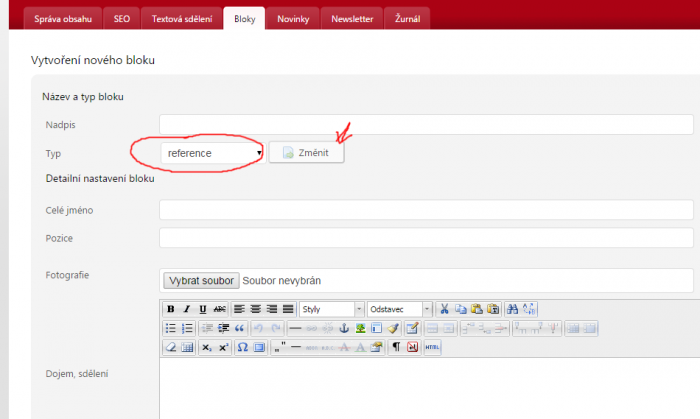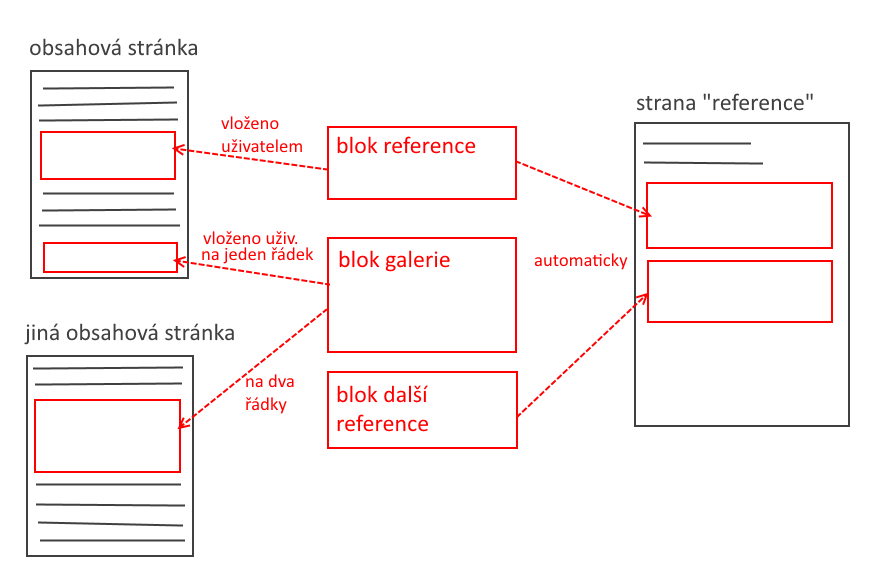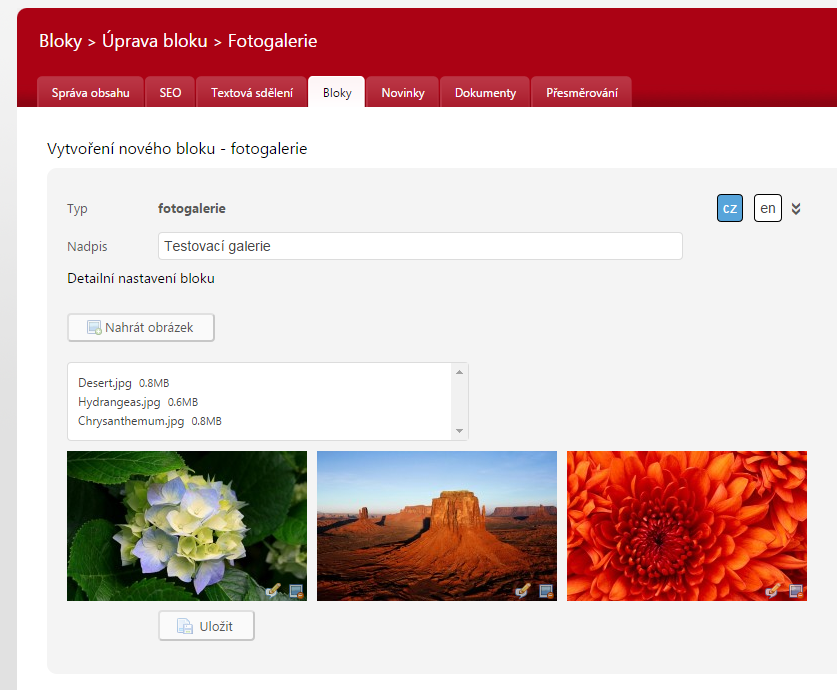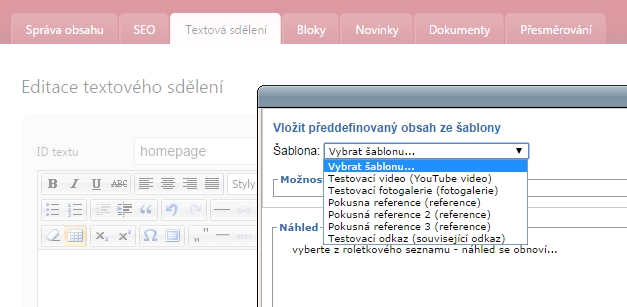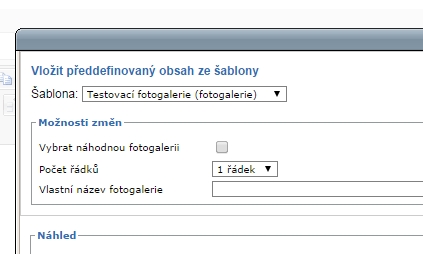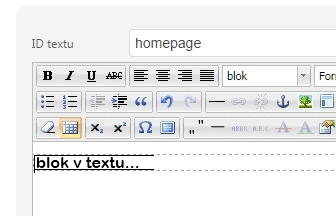Table of Contents
Bloky: podrobný návod
Starší verze
Důležité: Tento návod je určen pro poslední verzi bloků. Původní verzi poznáte tak, že na záložce “Bloky” není nad tabulkou filtrace dle typu bloku. Pokud tento filtr vidíte, tuto část (starší verze) přeskočte dále.
U starší verze je většina funkcí je shodná, existují jen dvě odlišnosti:
- starší verze neobsahuje filtr bloků v záhlaví,
- při vytváření bloku se objeví blok typu “reference”. Chcete-li vybrat jiný typ bloku, musíte před pokračováním editace přepnout typ pomocí nabídky “Typ” a dát “Změnit” pomocí tlačítka vedle. Pozor, při změně typu dojde k odstranění všech dat, které jste případně již zadali níže!
obrázek 1 - typ bloku, stará verze
Filozofie bloků
Bloky byly vytvořeny proto, aby jeden obsah bylo možno vkládat pouze jednou a poté jej zobrazit na více místech, zejména v obsahu článků, ale také v zákaznických modulech, jako například zobrazení referencí.
Jak demonstruje obrázek 2, jeden blok lze zobrazit více způsoby (například galerii můžu mít v jednom nebo více řádcích obrázků). To u obsahových stránek nastavuje uživatel sám při vložení bloku, u automatického zobrazení jde zpravidla o předdefinované chování.
Stále však platí výhodné uspořádání, že blok upraví uživatel pouze na jednom místě.
Popis ovládání
Vytvoření bloku provedete přímo z menu “Bloky”. Nejprve si vyberte typ bloku (u starší verze dejte “Typ” a následně tlačítko “Změnit”). Poté budete automaticky přesměrováni na úpravu daného bloku.
Příklad: blok galerie
Obrázek 3: nastavení bloku galerie
Jak je vidno, je třeba definovat několik prvků před samotným uložením.
V první řadě název galerie. Název je povinný pro každý blok a i když nemusí být při zobrazení bloku vůbec použit, slouží zejména pro orientaci v blocích pro administrátora.
Dále následuje samotná editační část bloku. Tu má každý blok jinou. V případě galerie je zde tlačítko “Nahrát”, kterým lze nahrát jeden nebo více souborů. Ty lze poté libovolně tažením myši přeskupit, kliknutím na ikonu v pravém dolním rohu obrázku lze foto jednotlivě smazat nebo mu upravit popisek.
Až budete hotovi, klikněte na “Uložit”.
Nyní se blok objeví v seznamu bloků, ať už pro typ galerie, nebo ve všech blocích.
Vložení bloku do obsahu článku
Máte-li zájem použít nějaký blok v obsahu, lze tak učinit jednoduchou cestou.
Nejprve v editoru jakéhokoliv obsahu najděte ikonu ![]() , s popiskem “Vložení předdefinovaného obsahu ze šablony”.
, s popiskem “Vložení předdefinovaného obsahu ze šablony”.
Následně vyberte v editoru místo, kam blok chcete přidat, a klikněte na tuto ikonu.
Objeví se okno, v kterém vyberete (viz. obrázek 4), který blok chcete vložit.
Obrázek 4: výběr bloku pro vložení
Po vybrání bloku se Vám zobrazí náhled bloku s možností dodatečného nastavení. Pro každý typ bloku se zobrazí rozdílné možnosti nastavení (např. Fotogalerie na obrázku 5):
Obrázek 5: nastavení zobrazení fotogalerie
Reference
- Vybrat náhodnou referenci - Při vybrání této možnosti se v obsahu nezobrazí zvolená reference, ale při každém načtení stránky se zobrazí náhodně vybraná reference ze všech uložených referencí.
Související odkaz
- Vybrat náhodný související odkaz - Při vybrání této možnosti se v obsahu nezobrazí zvolený odkaz, ale při každém načtení stránky se zobrazí náhodně vybraný odkaz ze všech uložených odkazů.
- Text před odkazem - Vyplněný text se zobrazí před odkazem.
- Text za odkazem - Vyplněný text se zobrazí za odkazem.
- Text odkazu - Vyplněný text nahradí původní text odkazu.
YouTube video
- Vybrat náhodné video - Při vybrání této možnosti se v obsahu nezobrazí zvolené video, ale při každém načtení stránky se zobrazí náhodně vybrané video ze všech uložených videí.
- Popis (změní výchozí) - Vyplněný text nahradí původní popis videa.
- Přes celou obrazovku - Zobrazí video na celou šířku obsahu.
Fotogalerie
- Vybrat náhodnou fotogalerii - Při vybrání této možnosti se v obsahu nezobrazí zvolená fotogalerie, ale při každém načtení stránky se zobrazí náhodně vybraná fotogalerie ze všech uložených fotogalerií.
- Počet řádků - Zde můžete zvolit, kolik řádků fotek se ve fotogalerii zobrazí.
- Vlastní název fotogalerie - Vyplněný text se zobrazí jako nadpis celé fotogalerie.
Formulář
- Vybrat náhodný formulář - Při vybrání této možnosti se v obsahu nezobrazí zvolený formulář, ale při každém načtení stránky se zobrazí náhodně vybraný formulář ze všech uložených formulářů.
- Zobrazení inline - Při vybrání této možnosti se formulář zobrazí na jednom řádku.
Po vybrání bloku a případném nastavení už stačí kliknout na tlačítko vložit a blok se vloží do textu. Zde se místo bloku zobrazí pouze orámovaný text, jak je vidět na obrázku 6.
Obrázek 6: zobrazení bloku v textu
Pro editaci již vloženého bloku nejprve klikněte na orámovaný text představující daný blok, po té najděte ikonu ![]() a klikněte na ni.
Zobrazí se vám okno stejné jako při vkládání, ale s již vybraným blokem. Nyní stačí provést úpravy a po té kliknout na tlačítko vložit.
a klikněte na ni.
Zobrazí se vám okno stejné jako při vkládání, ale s již vybraným blokem. Nyní stačí provést úpravy a po té kliknout na tlačítko vložit.
Pokud budete chtít blok z textu odstranit, stačí smazat orámovaný text představující daný blok.
Po vložení, editaci nebo smazání bloku je potřeba ještě uložit výsledný obsah.